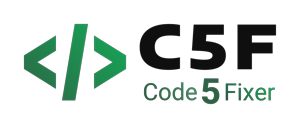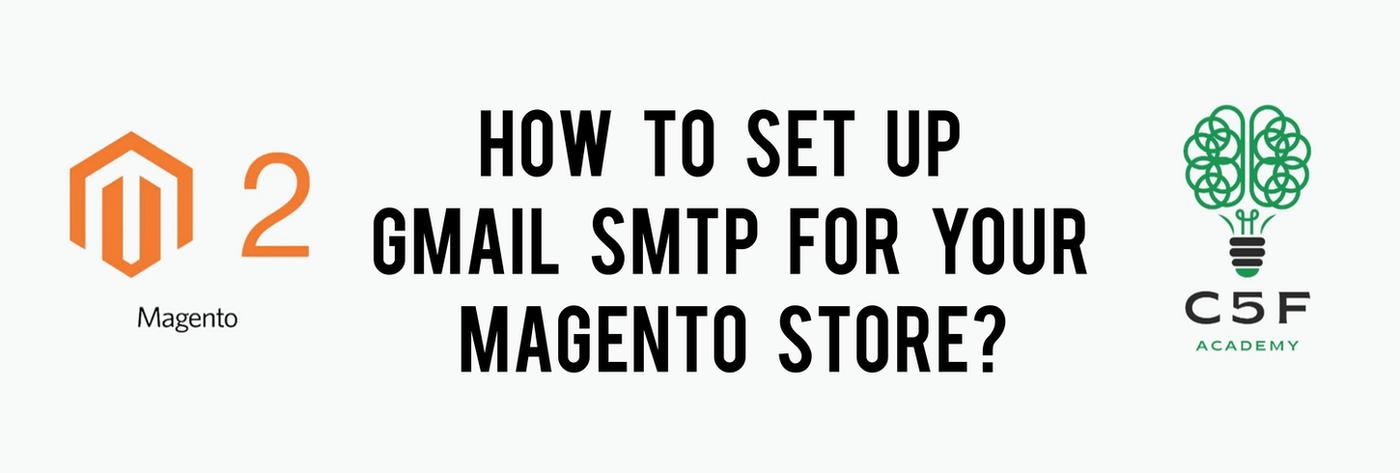
As a developer or a store owner, you need to send emails to your customers after their account registration, newsletter subscription, order completed notification, etc., So, Sending/receiving transactional emails to/from customers is an essential part of running an e-commerce store.
This blog serves as a guide to setting up Gmail SMTP for your Magento store.
Simple Mail Transfer Protocol (SMTP) is the protocol that allows you to send emails from your Magento 2 store through a specific third-party mail SMTP server. All you need is to configure that mail server setting in an extension in Magento without having to do any complex server configuration.
- With a reliable SMTP server configuration, you can minimize the chances of your emails getting into spam.
- Emails are delivered instantaneously to their intended recipients without delays.
- You can easily configure Magento 2 SMTP settings from Magento2 store admin.
Steps involved in setting up Gmail SMTP:
Step 1:
- Search and download any SMTP module available in the marketplace
- Install the SMTP module in your store
Step 2:
- Create a Gmail account and login
- In the Setting page, make some minor changes on Forwarding and POP/IMAP.
- You will turn POP/IMAP on at this step
- In POP Download, with 1. Status choose Enable POP for all email
- In MAP Access, choose Enable IMAP
- Click Save changes at the bottom
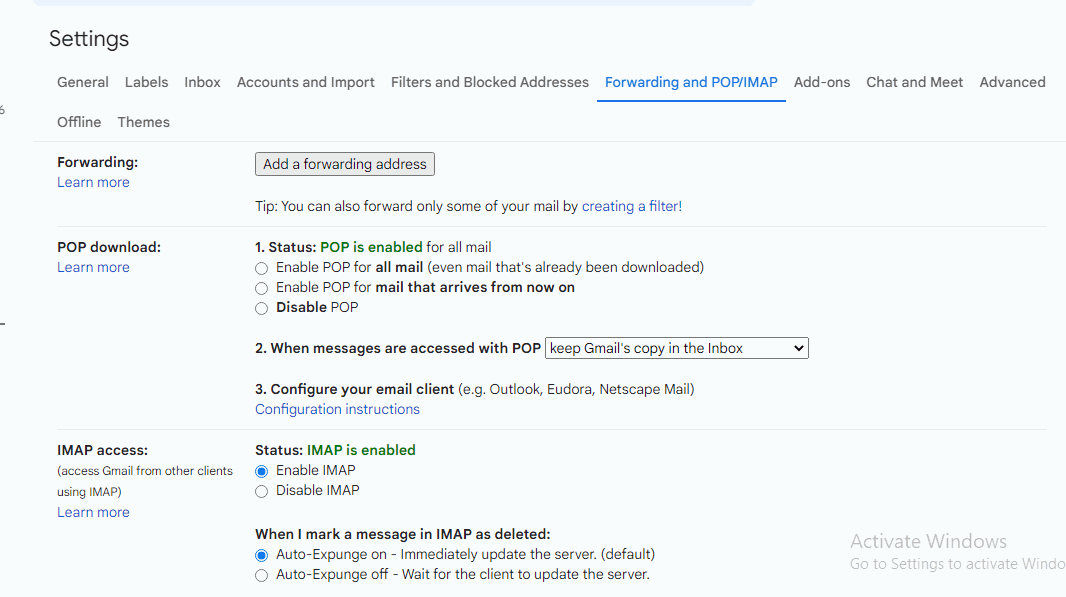
Step 3:
In this step, you need to create App Password in Gmail. This is because Google requires that you have 2-step verification enabled before you can set up an application password.
- Choose Manage Your Google Account. Select Security and then click on Signing in to Google.
- Proceed with the 2nd step of verification to verify your phone number.
- Now you would have created the App password.
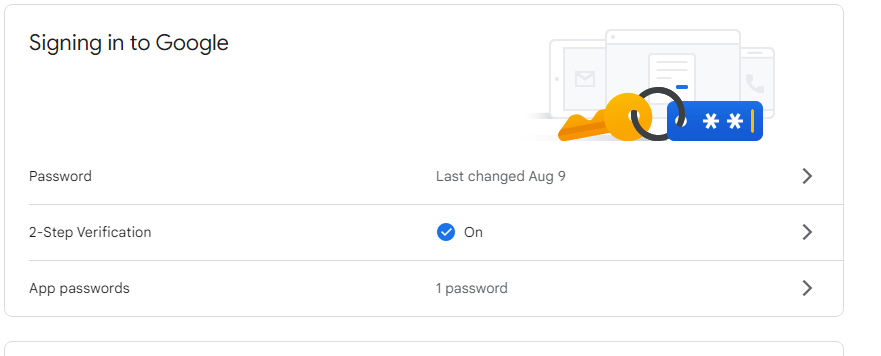
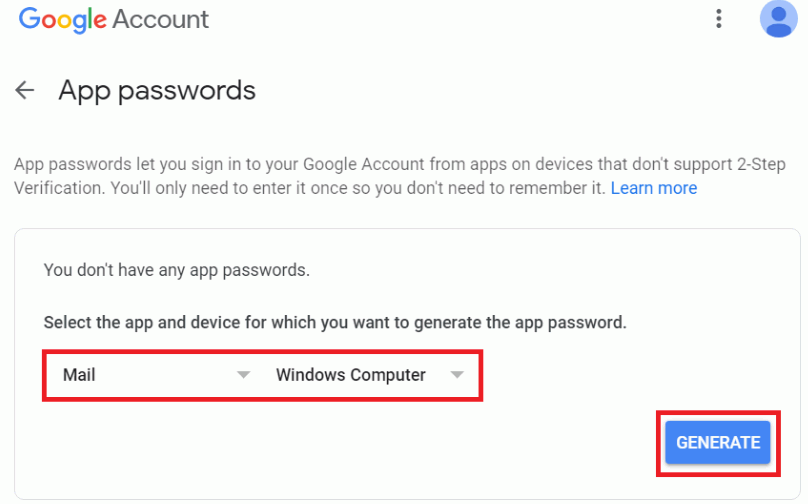
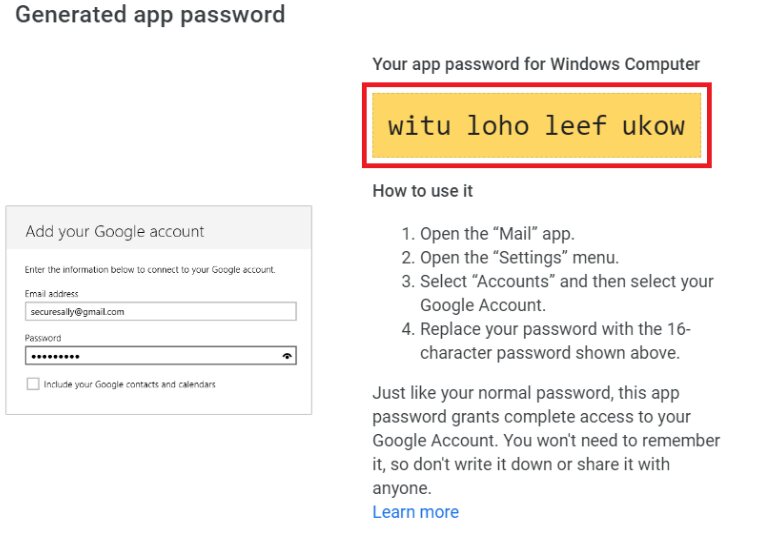
Step 4:
Now, your next step is to configure SMTP in the admin panel.
- Go to Settings > Protocols > SMTP and select “Delivery of Email” tab.
- Enter “smtp.gmail.com” in the Remote Host name field.
- Enter “465” as the port number.
- Check “Server requires authentication”.
- Enter your Google Mail address in the Username field.
- Enter your Google app password in the password field
- Check mark “Use SSL”
- Save all changes.
Now, you will have successfully configured SMTP for your Magento Store. We hope our blog would be handy for you.
If you encounter any issues or need any support, we are here to help you.
We provide customized eCommerce solutions with industry-leading features at affordable prices.
We Build Business Relationships rather than just Business Transactions
If you have any questions, feel free to reach us anytime by leaving a comment below.